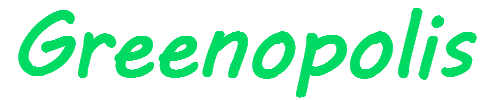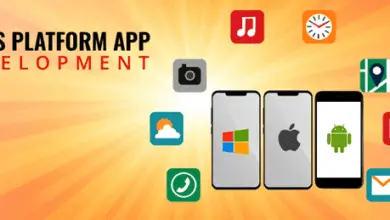Mac Won’t Read SD Card, What to Do
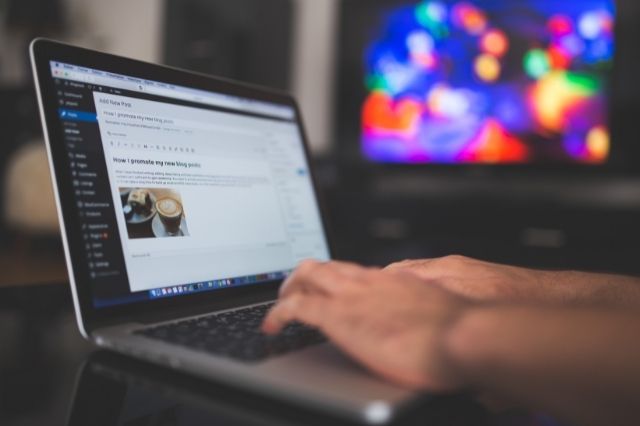
It is not a rare situation where your SD card becomes unreadable on Mac. The unreadable SD card problem can happen to any device, a PC, a Mac, a camera, an Android phone, to name a few.
If you get the prompt that the disk you inserted/attached was not readable by this computer when running your SD card on Mac, you are unable to access the stored files on this SD card. What the pop-up message presents to you is just 3 options, namely, Eject, Ignore, and Initialize.
In this instance, Mac won’t read SD card, and as a result, you have no access to your SD card data. Thus, is there any way to handle the Mac won’t read SD card issue? The answer is yes. In this post, we will introduce several different solutions to you so that you can fix the unreadable SD card error on Mac with ease.
Possible Reasons for Mac Not Reading SD Card
There are many possible factors that can cause your SD card to be unreadable on Mac. To summarize, the following are some of the most common reasons:
1. Your SD card gets corrupted or physically damaged,
2. Your SD card is infected with a virus.
3. The file system of your SD card is corrupted.
4. The SD card reader or USB port can’t work properly.
5. The SD card driver is not up-to-date.
Mac Won’t Read SD Card, What to Do?
Simple Checks to Fix Mac not Reading SD Card Problem
Check 1 The SD Card Reader
Sometimes, the SD card reader may go wrong, which makes your SD card unreadable on Mac. If this is the problem, you can use a new SD card reader that can properly work to see if your SD card can be read by Mac. Or you can also insert the original SD card reader connecting with your SD card to a new Mac to check if your SD card is readable on this new Mac machine.
Check 2 The USB Connection
It can be an improper USB connection that leads to an unreadable SD card error. To identify if the improper USB connection results in your Mac not reading SD card, just try to unplug and then reconnect your SD card or connect it with a different USB port that can work well.
Effective Methods to Troubleshoot the Mac Won’t Read SD Card Error
Solution 1 Set the Finder Preference to Make Your SD Card Show up on Mac
If there is nothing wrong with your SD card reader or the USB connection, you need to find another method to solve your problem. Perhaps, the external disks are not set up on the Mac desktop, so your SD card is unable to show up.
Step 1 Navigate to Preferences from the Finder program at the top menu bar and then choose the General tab.
Step 2 Make sure that you have checked the External disks option in the Finder Preferences window to show your SD card on the desktop.
Step 3 Switch to the Sidebar option > Devices and then keep the External disks option ticked to show your SD card in Finder.
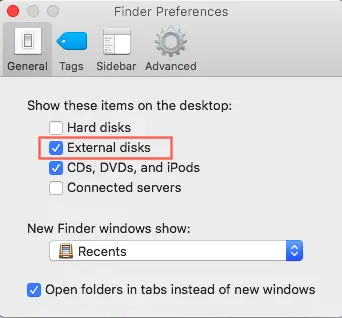
Solution 2 Run First Aid to Perform Unreadable SD Card Repair
First Aid in Disk Utility is a disk repair program designed to detect and fix disk errors. If you find your SD card out of service, the in-built First Aid program can come in handy.
Step 1 Use a working SD card reader to connect your SD card with the Mac machine.
Step 2 Hit the Launchpad icon from your Mac dock and then go to Other > Disk Utility.
Step 3 Select the SD card you hope to repair from the left sidebar.
Step 4 Choose the First Aid button from the top menu of the Disk Utility program and tap on Run to proceed to the repair operation.
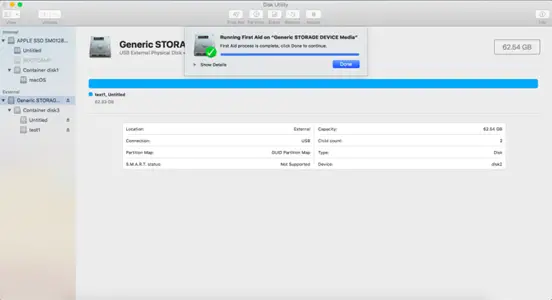
Solution 3 Get Your SD Card Erased in Disk Utility
If the First Aid program doesn’t succeed in repairing SD card errors, you should consider getting this SD card erased because it may be severely corrupted.
Step 1 Ensure that your unreadable SD card has successfully connected to the Mac machine.
Step 2 Launch Finder, navigate to the Applications folder > Utilities > Disk Utility. Double-click Disk Utility to enter the Disk Utility window.
Step 3 Pick your SD card from the left panel and tab on the Erase option.
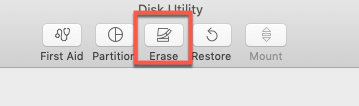
Step 4 Give a new name to your SD card and set a format. You can also select the Scheme if needed.
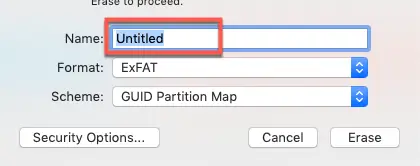
Step 5 Click Erase to initiate the formatting process. After that, all the stored files on your SD card will be wiped out. To prevent SD card data loss, you’d better back up your SD card before formatting it.
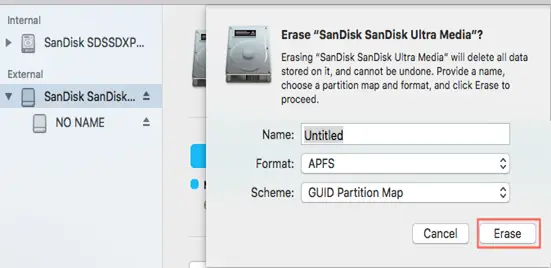
Closing Thoughts
The above-mentioned solutions can assist you when your Mac won’t read SD card. Just in case you fail to deal with the Mac not reading SD card issue in these ways so that you still have no way to access the stored data, you can try to recover your lost data from the unreadable SD card using iBoysoft Data Recovery for Mac. This program has the ability to get lost data back from unreadable, inaccessible, formatted, and unmounted SD cards securely and easily.